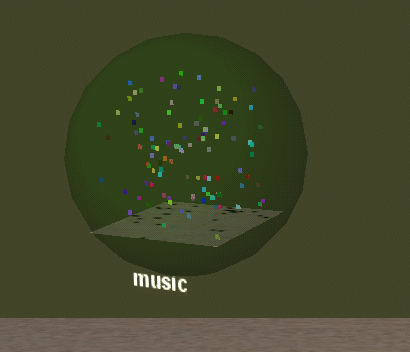
As you've seen before, 3DTop
will take the folder (directory) where you've started "3dtop.exe"
and displays all files in this folder as 3-dimensional objects. It will also
save and load all settings using a file called "Icon3d.dat" in this
folder.
Now, wouldn't it be great to switch to another folder quickly and use that one
as the basis for an entirely new desktop ?
That's exactly what a "World" is. A World is nothing more than another
folder. And if this folder has an Icon3d.dat file in it, it is considered to
be an active world and displayed accordingly, if not, the folder will be displayed
as before. "Accordingly" means that you will see a transparant sphere
drawn with the colors and texture representing the background-color and sky-paper
you've set in that world. In this sphere you will also notice a floor (with
the texture you've set in that world) and some bright little colorful squares
representing some random objects. All you then have to do is double-click on
this sphere and you'll automatically "Enter" this world.
Here is an example of how it looks:
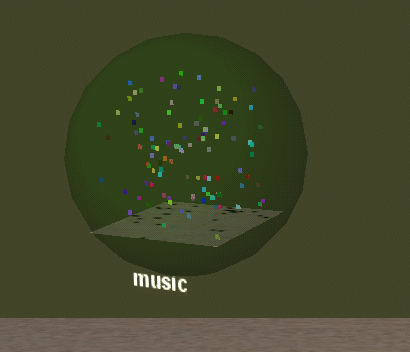
You could say that a World is a kind of Super-Flag which not only enables you to quickly jump to another point on your desktop but to an entirely new desktop instead! And, you can also use shortcut-keys to do that.
There are several ways to create a world:
1. To create a new
world, just choose "Create World" from the main menu: a new folder
will be created with the name you type in. As with the flags, the first character
of the name will be the shortcut-key. The Icon3d.dat file of your current world
will also be copied to this folder, so all lights, clocks, sky-paper etc. are
copied to this world. If you want to copy or cut some files from the world you're
in, to the new world, just "Cut" or "Copy" them, "Enter"
the new world, and "Paste" (main menu) them at the position where
you want them to be.
Intermezzo: To leave a world, you double-click on the World called "leave". Where the hell did that come from ? As from this version of 3DTop, besides the files that are present in a folder, 3DTop will show you the ".."-folder that normally represents the folder that is one level up in the folder-structure. In 3DTop this folder will be called "One level up" when it is not an active world. Notice that you can not change the name of this folder as it's a symbolic one only.
2. If you already have some folders in 3DTop you would like to use, you can transform them to Worlds by choosing the extra menu-item of the pop-up menu of that folder called "Enter as new World" : you'll enter that folder as a new world with the default Icon3d.dat file which is copied to that folder.
3. There is another extra menu-item at a folder or World called "Enter World somewhere else". The standard file-selector box comes up and you can choose a folder anywhere on your computer, if it didn't have an Icon3d.dat file, the default one will be copied.
4. The sneaky way is to copy an Icon3d.dat file of your liking to any folder on your computer and use 3. to jump to it.
When a World is active, the shape of that object can only be one of two kinds: the default World-model as above or any 3D-model. Furthermore you have the standard menu-items like any object with the addition of "Delete as a World only", which means that the icon3d.dat-file of that folder will be deleted only.
If you change the name of a world the folder-name will change with it, so use
this carefully, any bitmaps or 3d-models you had in that folder will not be
found anymore by other worlds. So therefore it's best to keep these kind of
things in seperate folders outside the folder/world-range you plan to rename
a lot.
So, again, it's as simple as this: a World is a folder with an Icon3d.dat file in it and you can instruct 3DTop to enter it by double-clicking the symbolic representation of that World and leave it by double-clicking the World called "leave".